Seriring dengan berjalannya waktu dan Update Aplikasi SIPDRI Penatausahaan dari Tim IT Kemendagri RI yang semakin baik, maka saya menyempatkan membuat Tutorial ke 2, dengan lebih Simpel, menyesuaikan dengan Arahan dari Pihak Otoritas Keuangan di Kabupaten Kami Tercinta … PURBALINGGA PERWIRA yang berbeda dengan Tutorial Pertama saya / sebelumnya.
Kali ini …. 1 NPD 1 Kegiatan 1 Sub Kegiatan 1 Rekening 1 Rekanan dan 1 TBP (1 Nota / Tagihan)
Bismillah dengan diiringi Music SECOND LIFE dari KLASS saya buat tutorialnya. Semoga Berkenan dan Bermanfaat …. Versi Kabupaten Purbalingga Perwira …..
Pertama Buka SIPD Penatausahaan / ketik di Browser yang di gunakan
https://sipd.kemendagri.go.id/landing
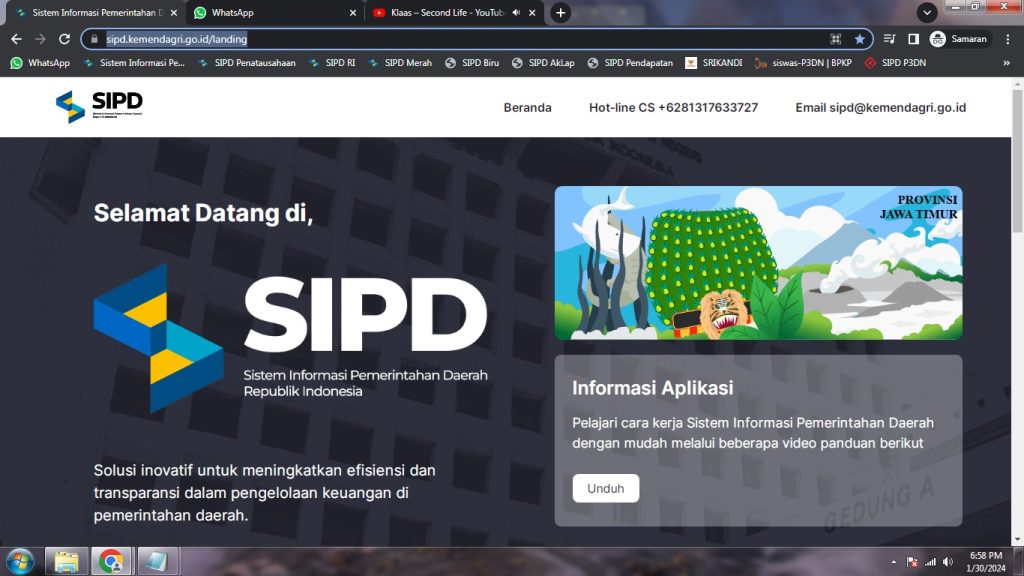
Arahkan ke bawah / Scroll Down ke Layanan dan Masuk ke Menu Informasi Keuangan Daerah
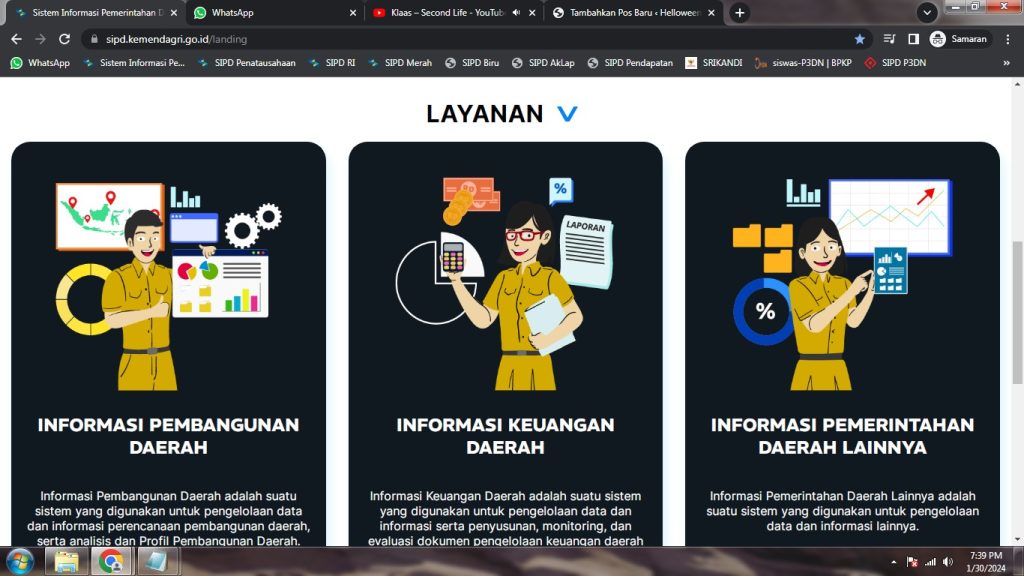
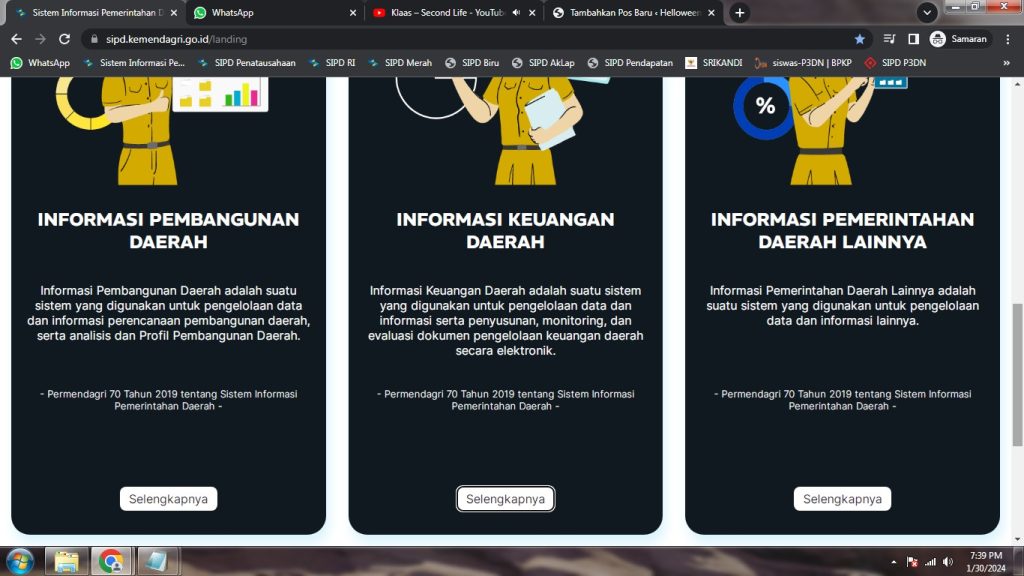
Setelah di Klik Selengkapnya di Informasi Keuangan Daerah … selanjutnya akan muncul tampilan sebagai berikut
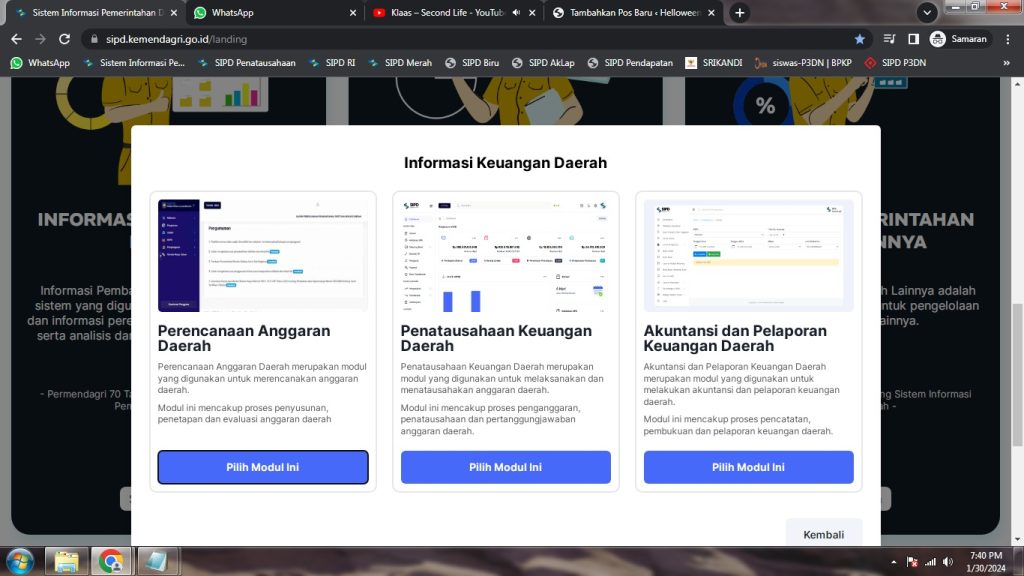
Klik Pilih Modul Ini di Tengah / Kolom Penatausahaan Keuangan Daerah
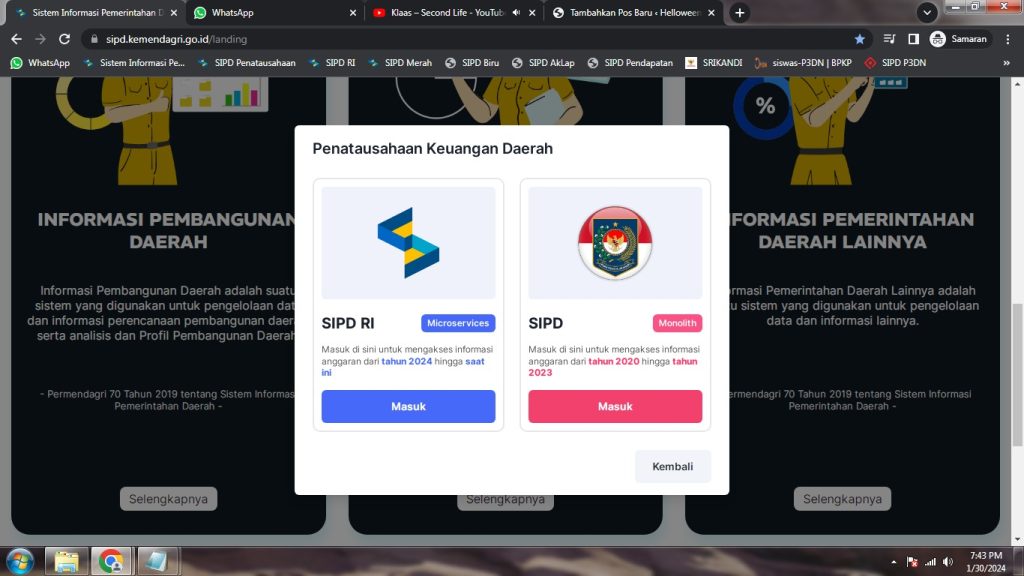
Klik Masuk SIPDRI / warna biru ….
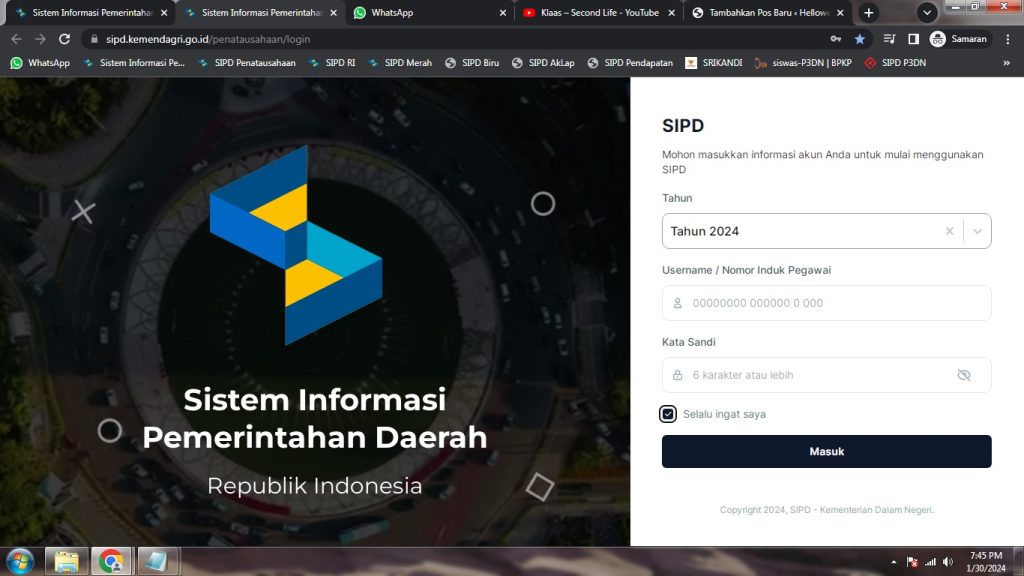
Masuk dengan Akun PPTK … seperti biasa / tutorial sebelumnya ….
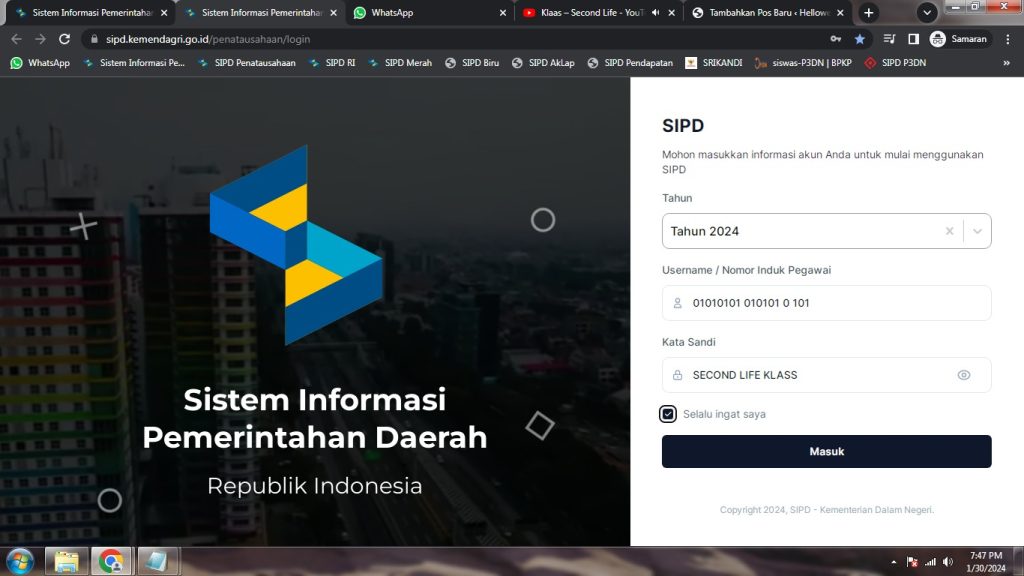
klik Masuk …
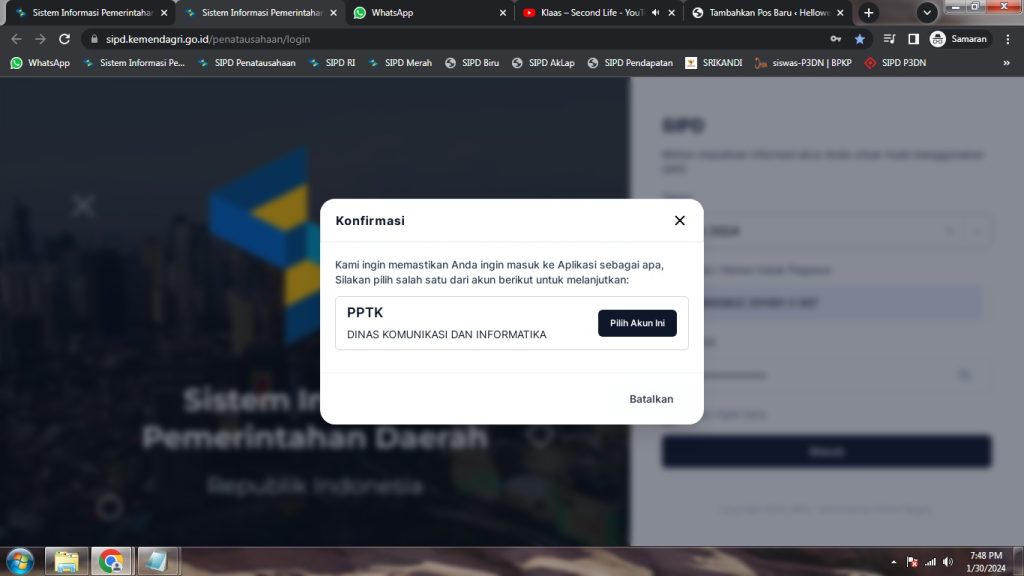
pilih Akun ini ….
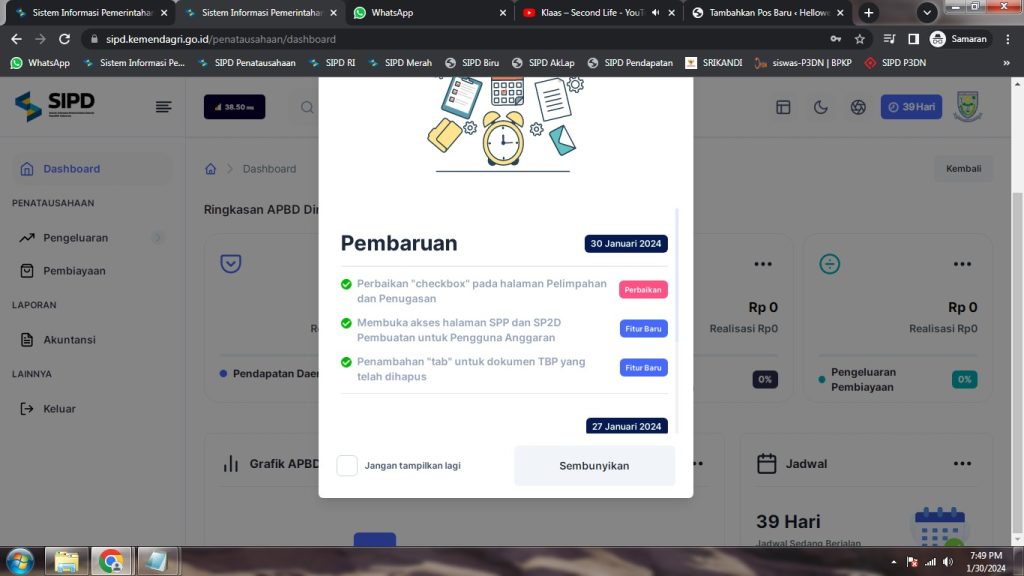
Masuk Menu Penatausahaan Akun PPTK … apabila setiap masuk ada tampilan Update seperti tersebut diatas … Sembunyikan
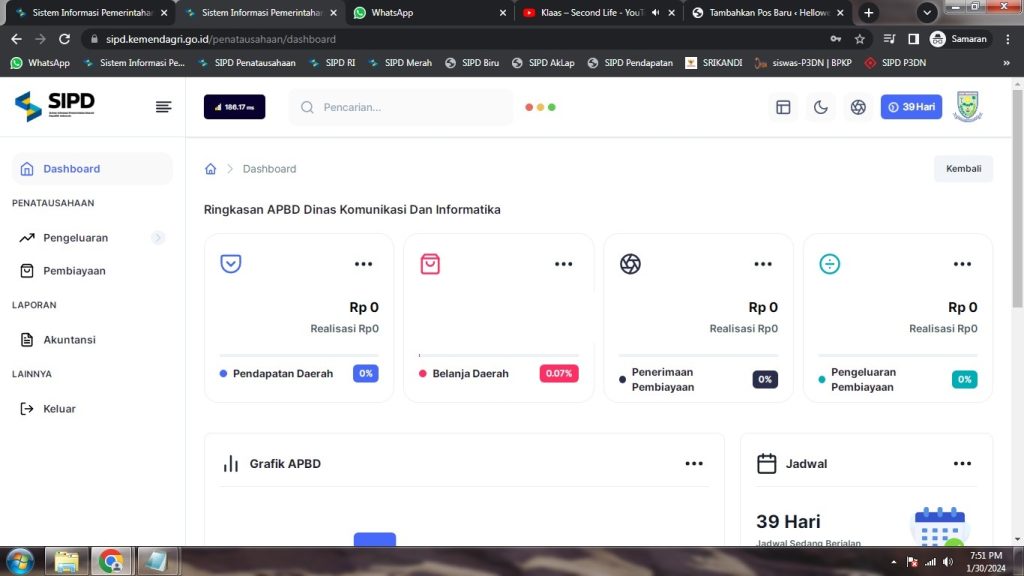
Selanjutnya ke Menu Penatausahaan – Pengeluaran – Pengajuan NPD Klik
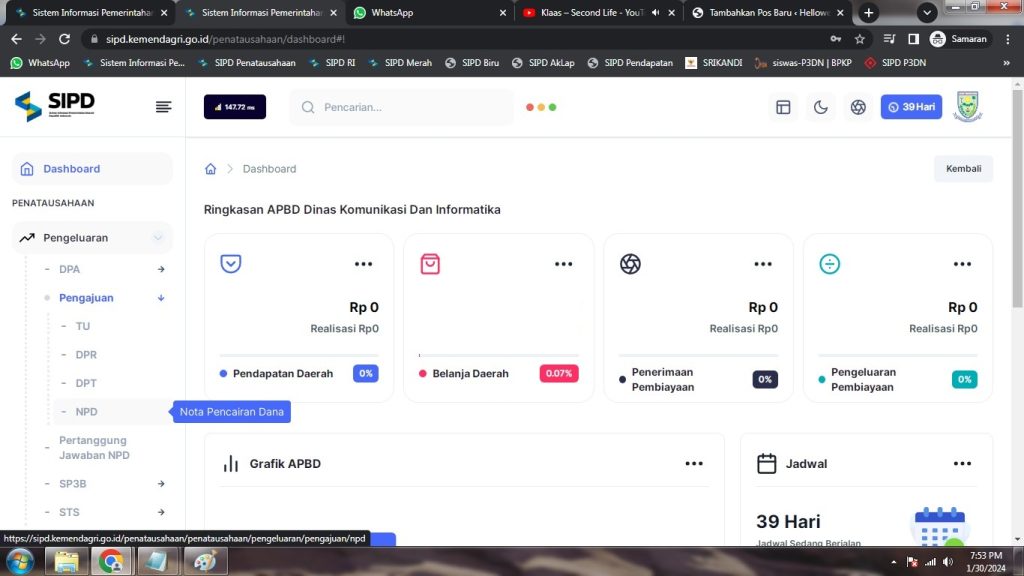
lalu masuk di Menu NPD
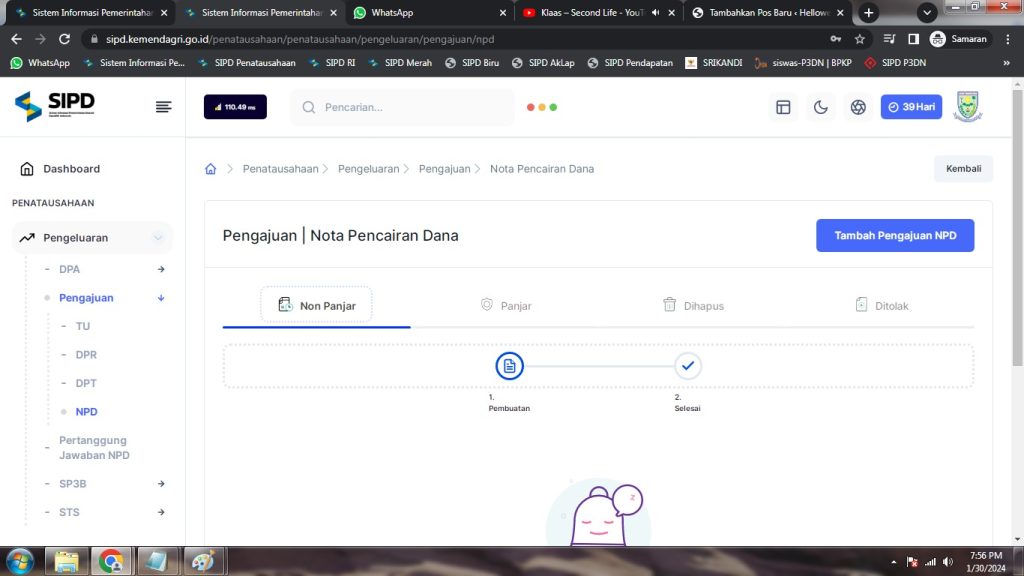
Klik Tambah Pengajuan NPD
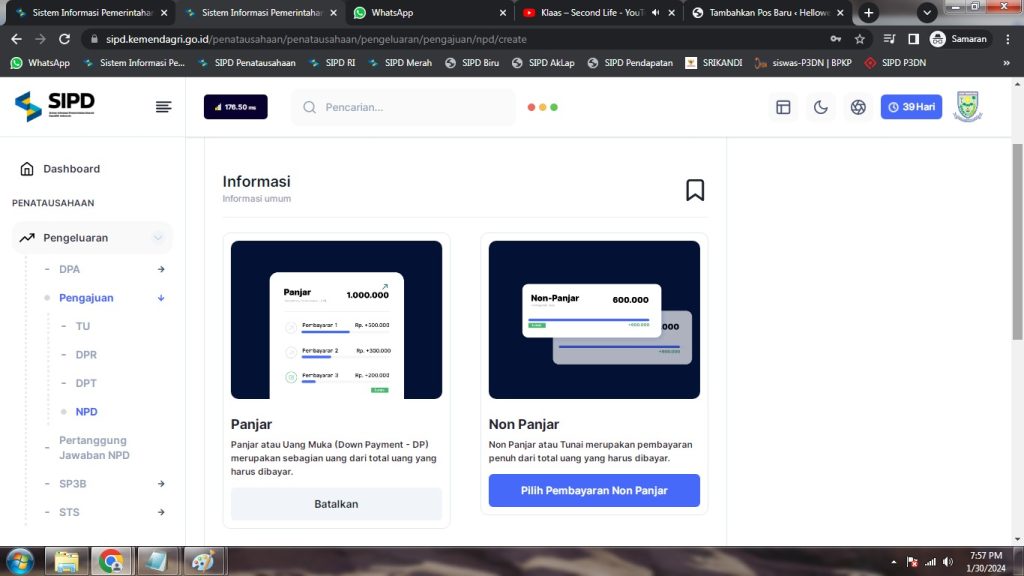
Default nya adalah di PANJAR … sesuai Petunjuk Otoritas Keuangan agar dipilih NON PANJAR … sebelah kanan di klik di Non Panjar
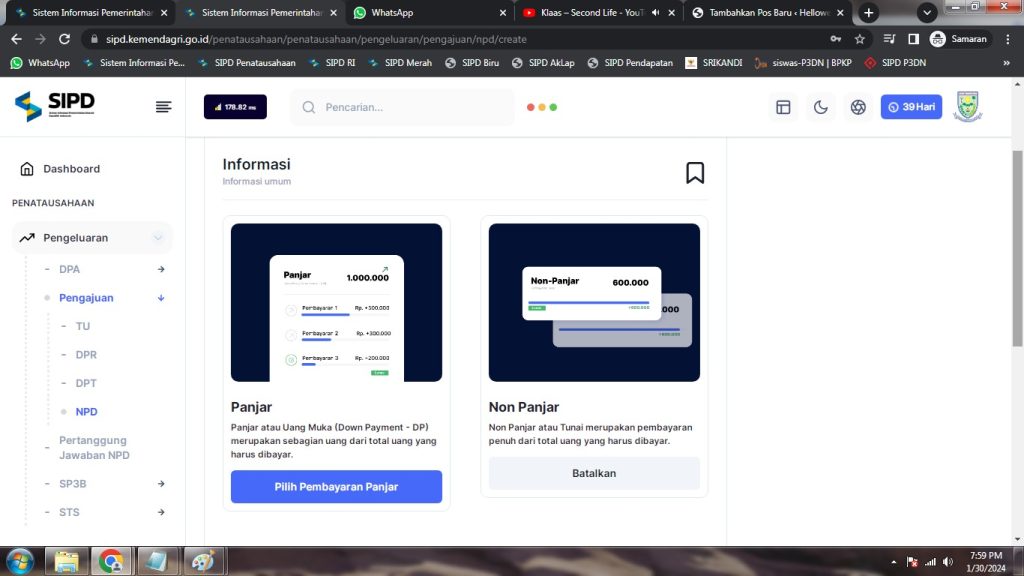
Gambar diatas ini adalah posisi NON PANJAR …. Scroll Kebawah ….
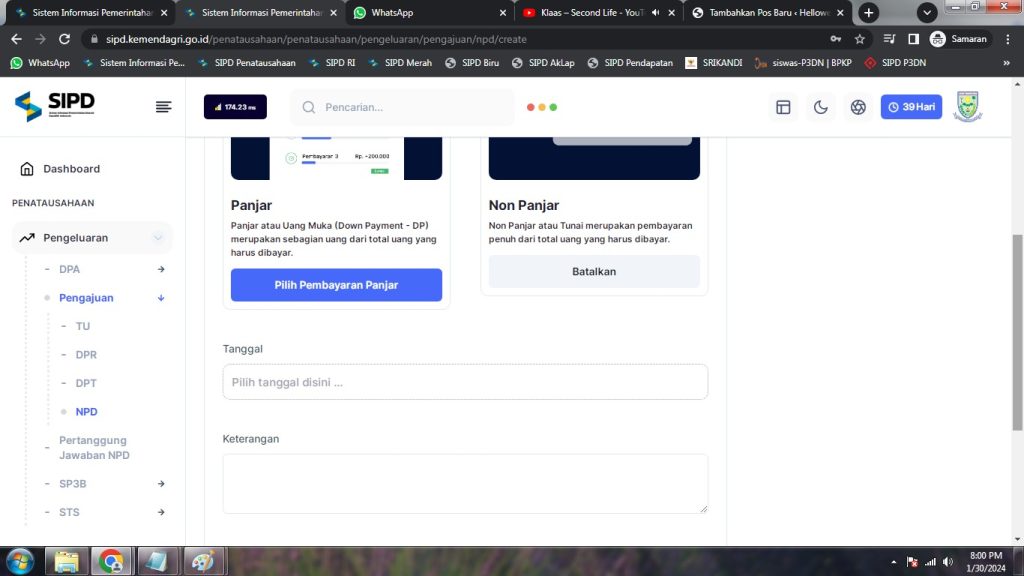
Isikan Tanggal dan Keterangan …. sesuai Petunjuk Baku Masing Masing bila ada ….
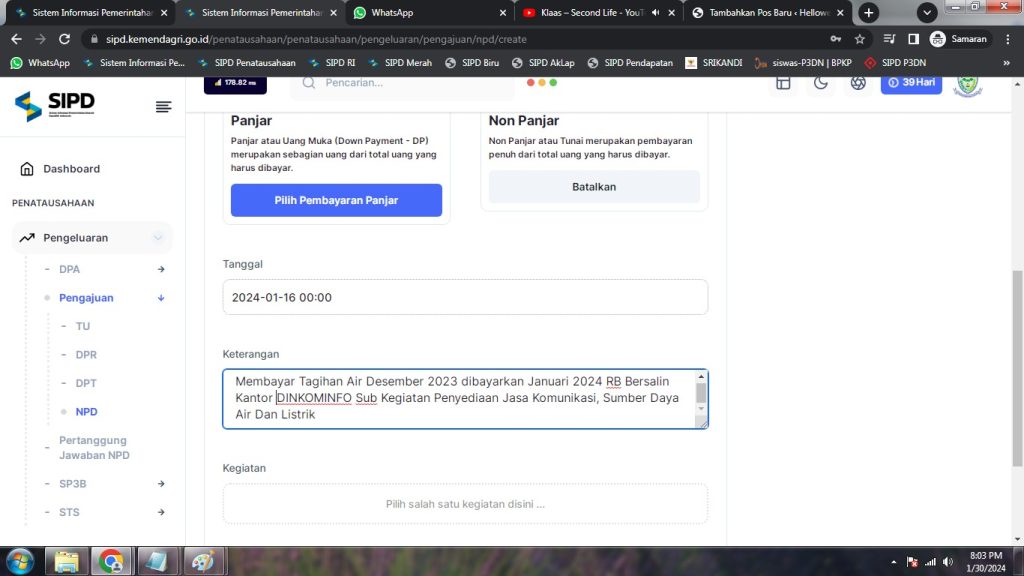
lalu pilih Menu Kegiatan klik ….
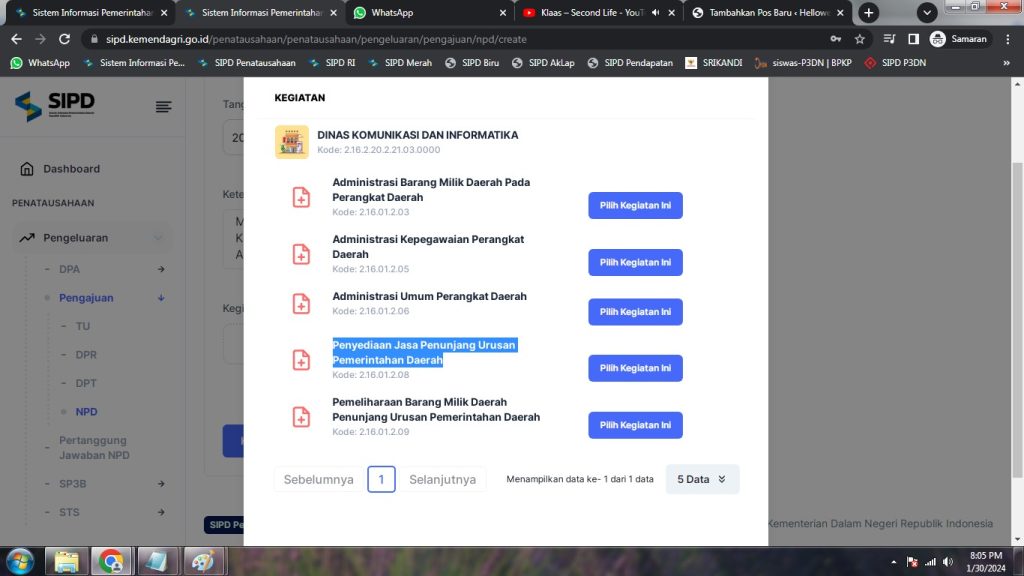
Pilih Kegiatan Penyediaan Jasa Penunjang Urusan Pemerintahan Daerah sesuai tujuan akan melakukan Transaksi apa … sesuai kewenangan PPTK tersebut … Contoh kali ini Membayar Tagihan Air seperti yang tadi dituliskan di Keterangan selanjutnya pilih Sub Kegiatan nya
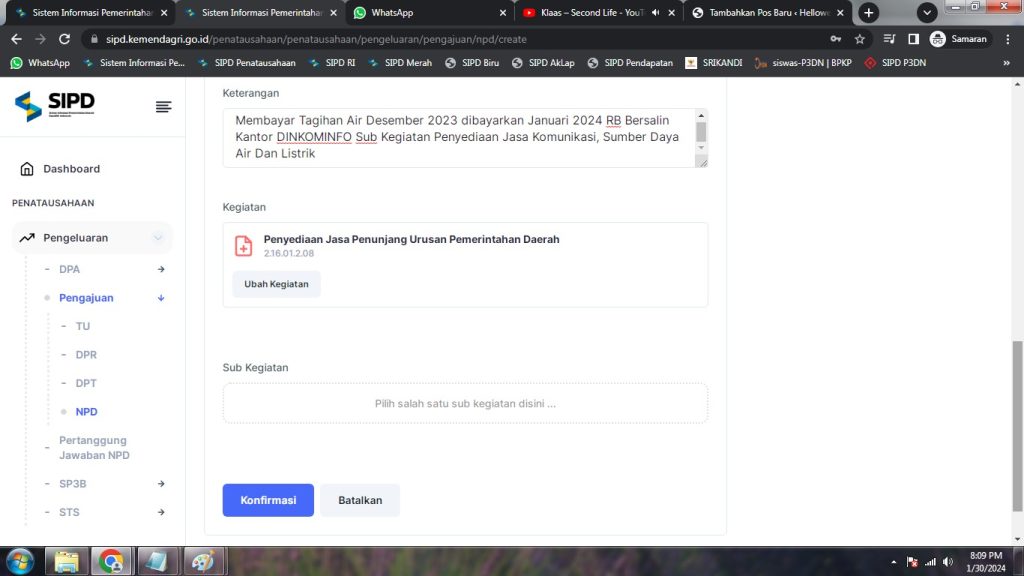
lalu Pilih Sub Kegiatannya …. yang sesuai untuk Pembayaran Tagihan Air ….
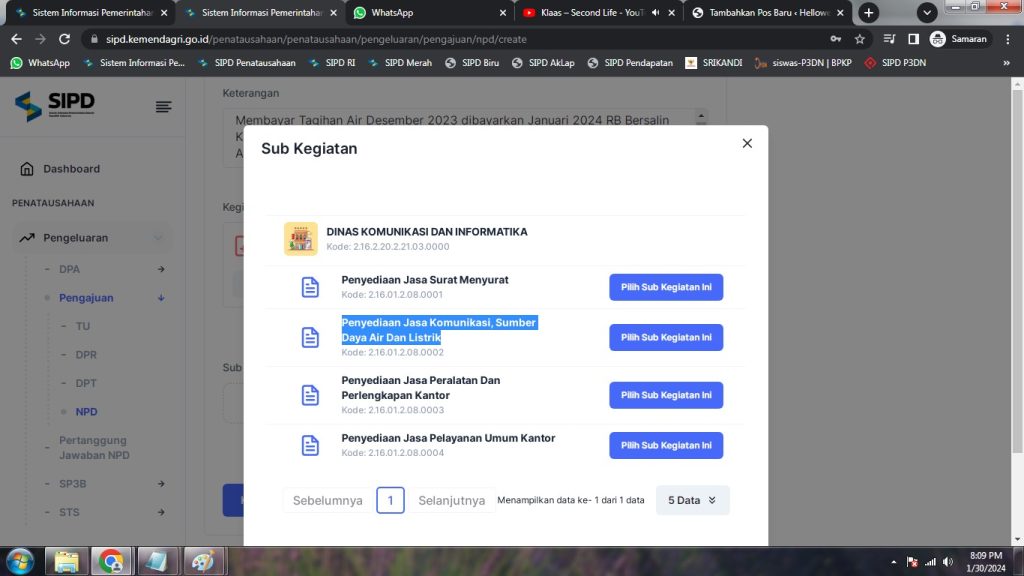
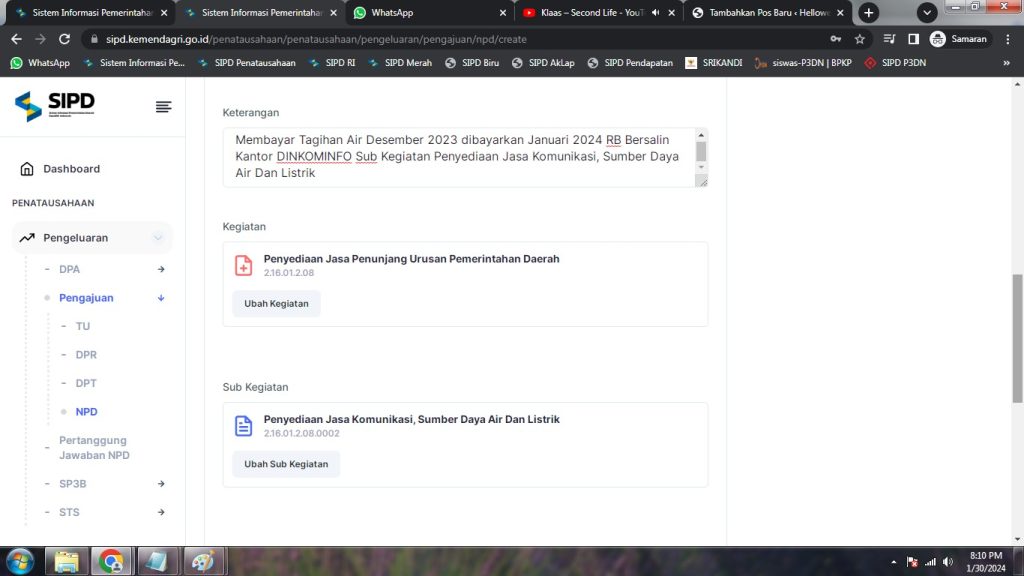
Setelah dipilih Sub Kegiatannya selanjutnya memasukan Nilai Tagihan Air nya / scroll kebawah
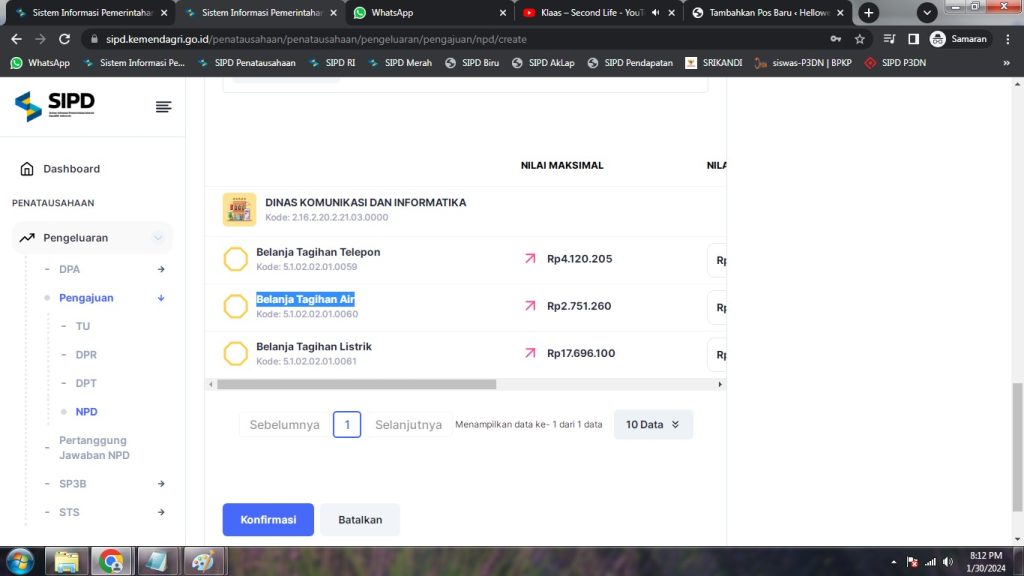
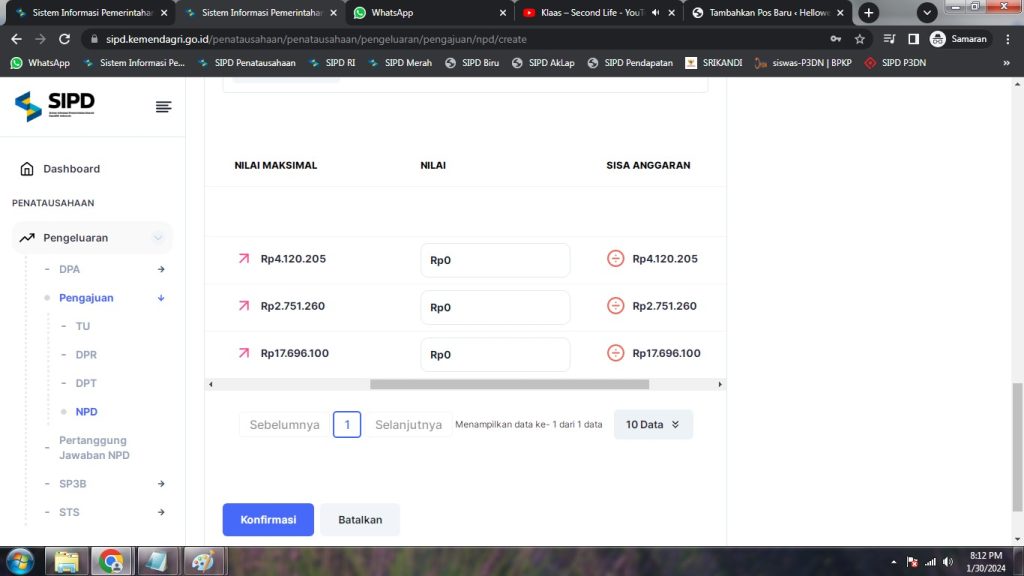
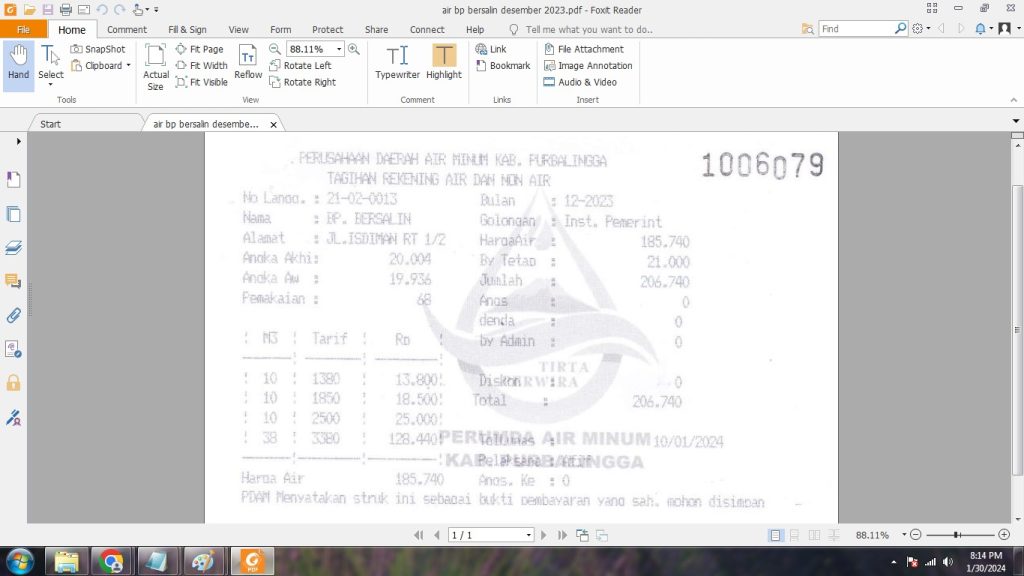
Saya contohkan Validasi Pembayaran Print out … seharusnya Invoice Tagihan / anggap saja SAMA …
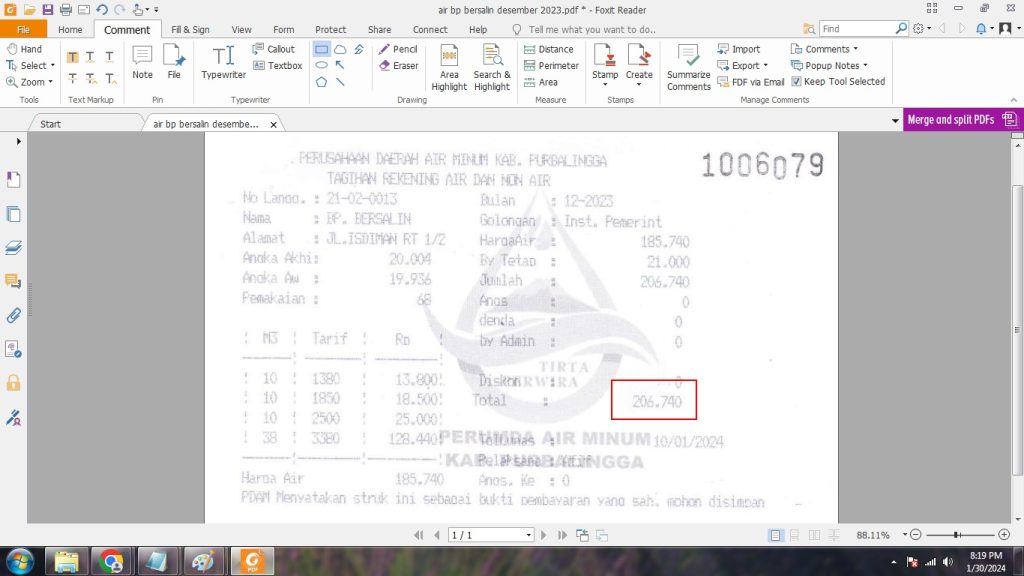
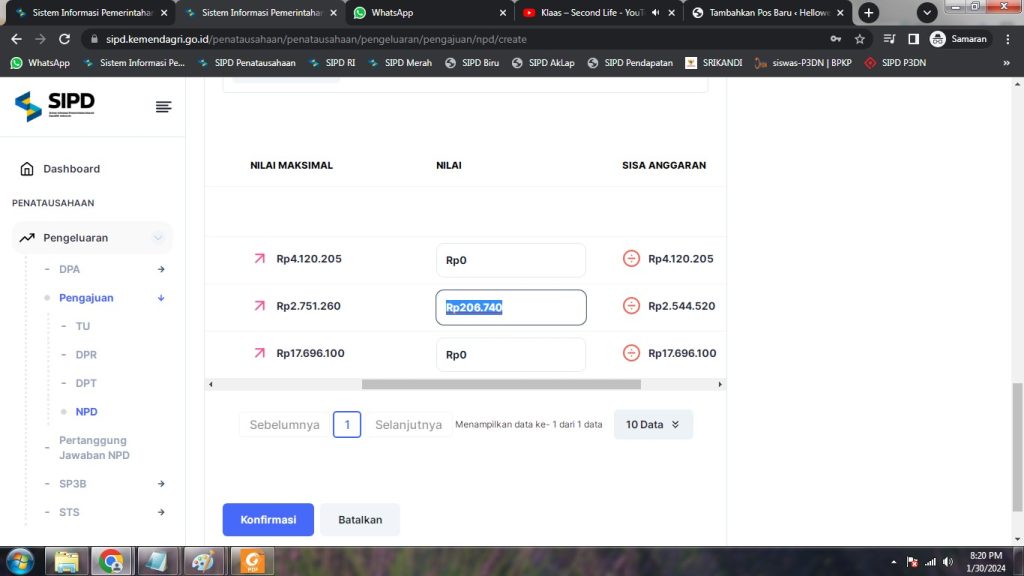
Inputkan Nilai … Pastikan Benar sesuai Tagihan … selanjutnya KONFIRMASI
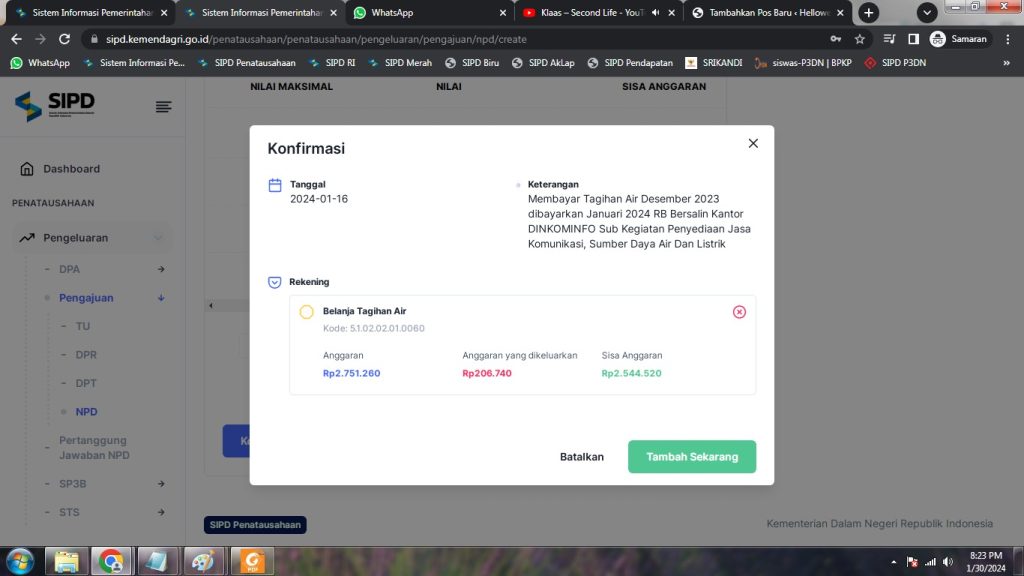
Setelah dipastikan BENAR …. Klik Tambahkan Sekarang
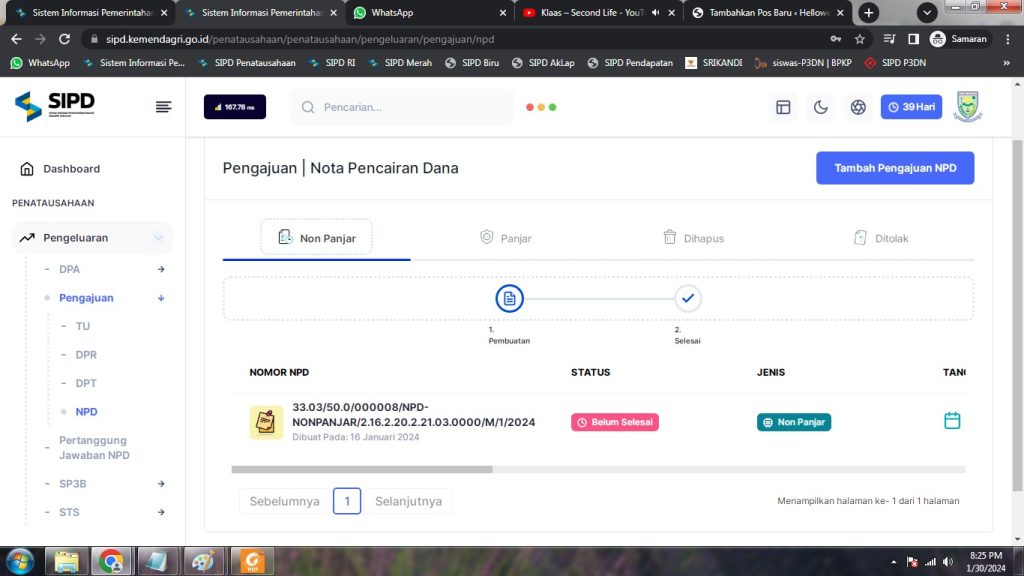
NPD sudah berhasil di BUAT … dan di konfirmasi BELUM SELESAI ….
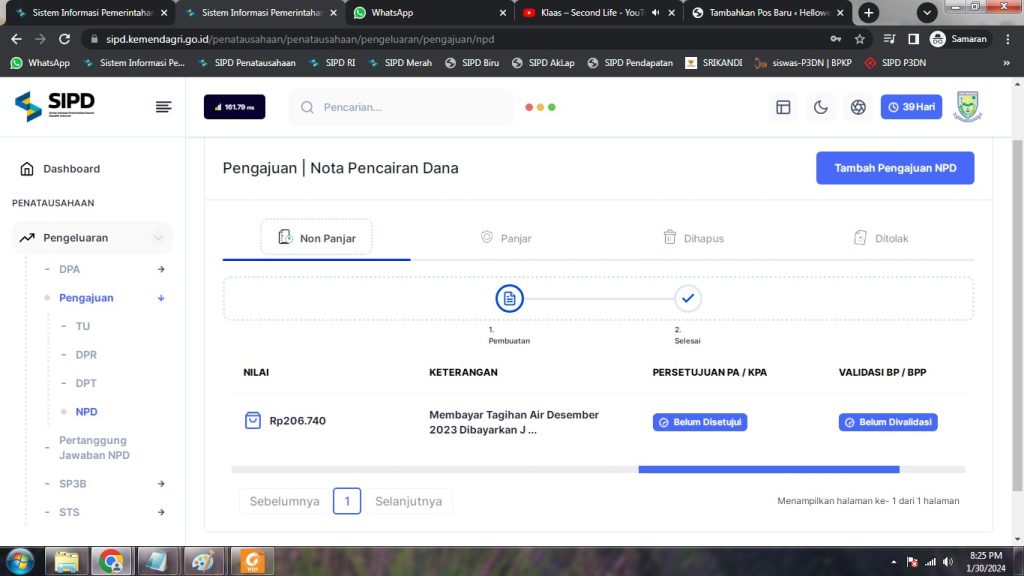
Masih diperlukan Persetujuan PA / KPA dan Validasi BP / BPP ….
Keluar dari Akun PPTK … Masuk dengan Akun PA / KPA
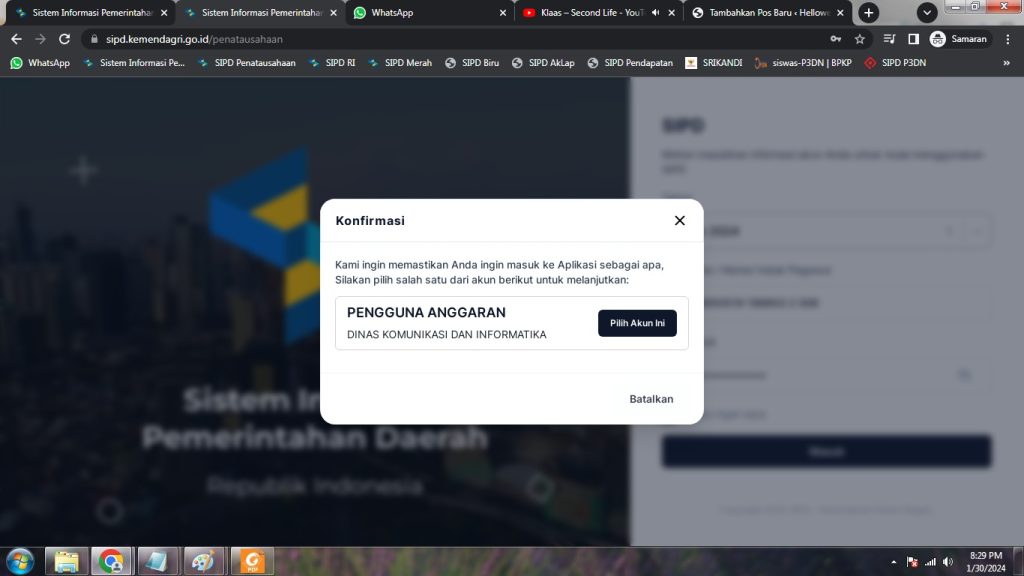
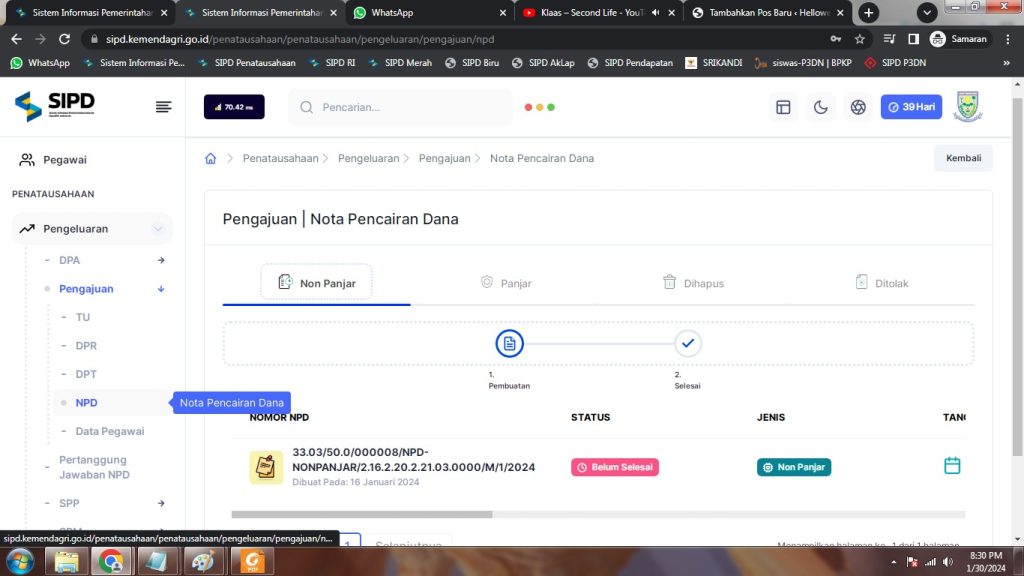
Gambar diatas … adalah Menu PA / KPA …
Di Menu Penatausahaan – Pengeluaran – Pengajuan NPD …. akan terlihat NPD yang baru saja dibuat … Scroll ke Kanan untuk ke AKSI ….
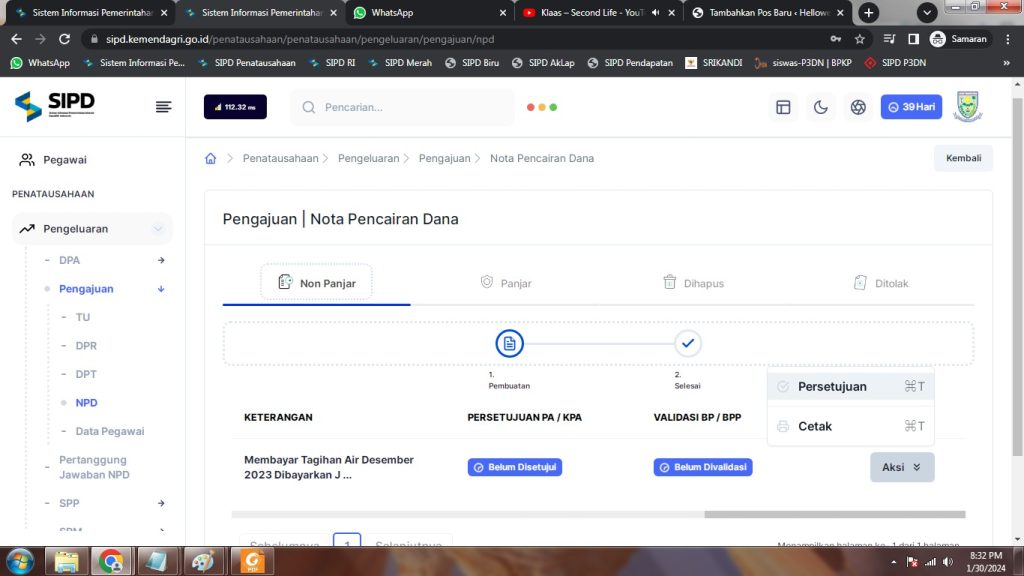
Klik Aksi … Pilih Persetujuan …. lalu akan muncul Tampilan seperi bawah ini …
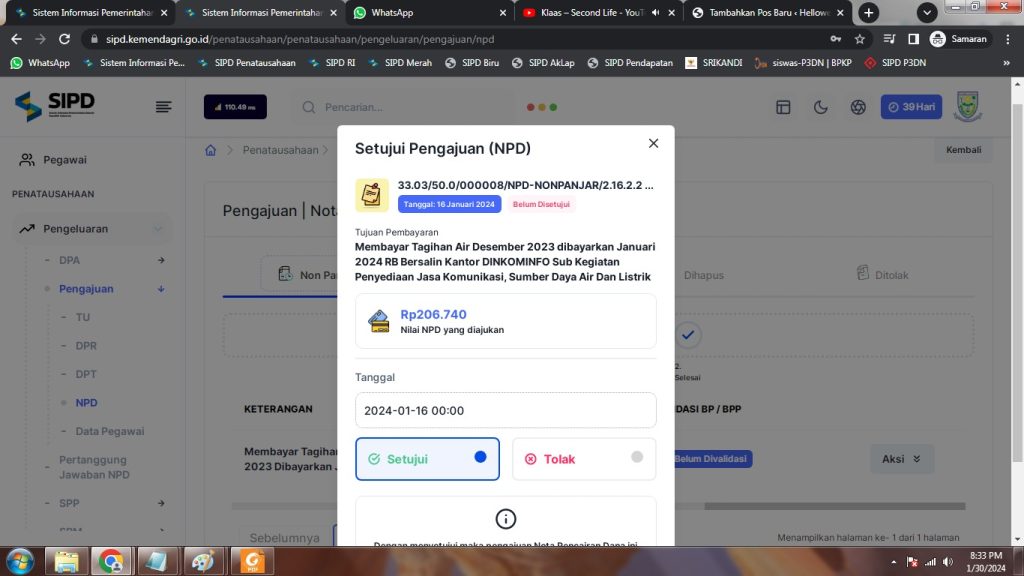
isikan TANGGAL dan pastikan Nilai Sudah Benar
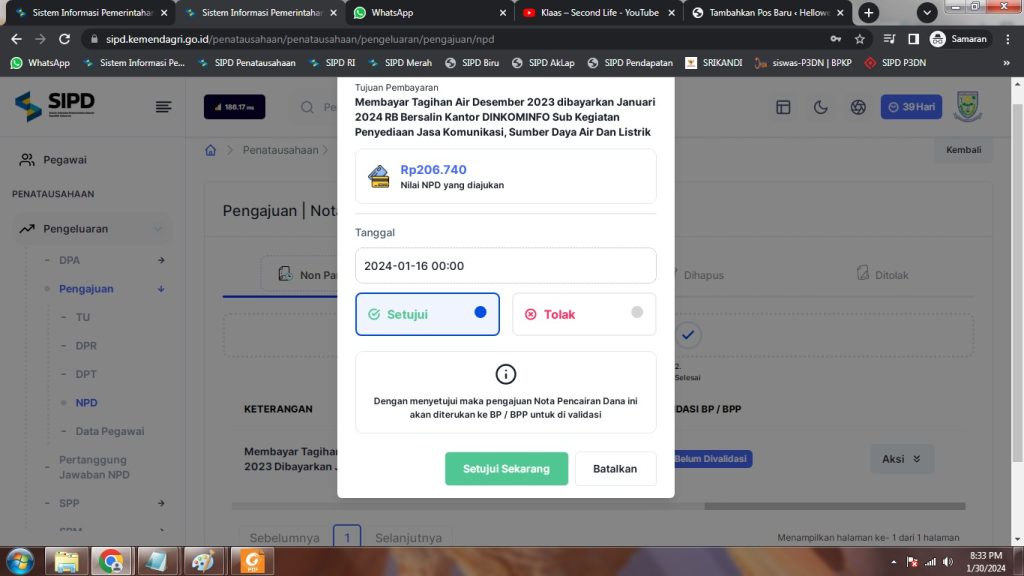
Setujui Sekarang
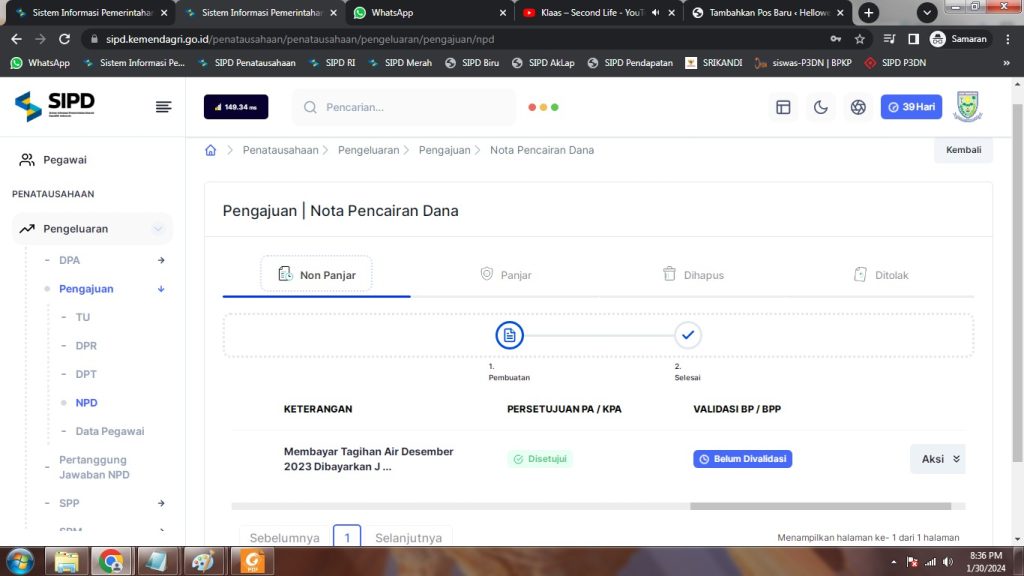
Persetujuan PA / KPA sudah Selesai … tinggal Validasi BP / BPP ….
Keluar dari Akun PA / KPA … masuk dengan Akun BP / BPP
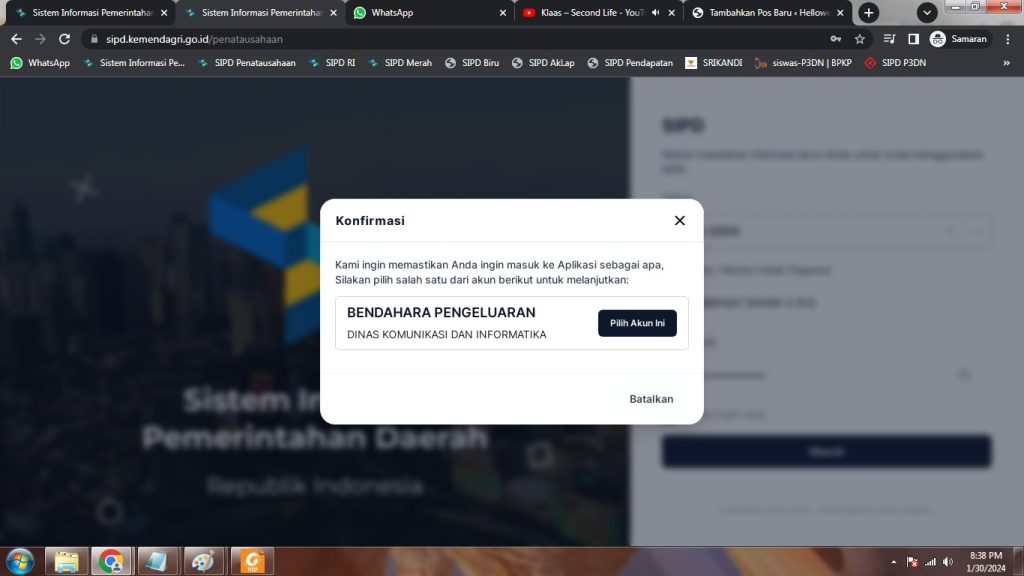
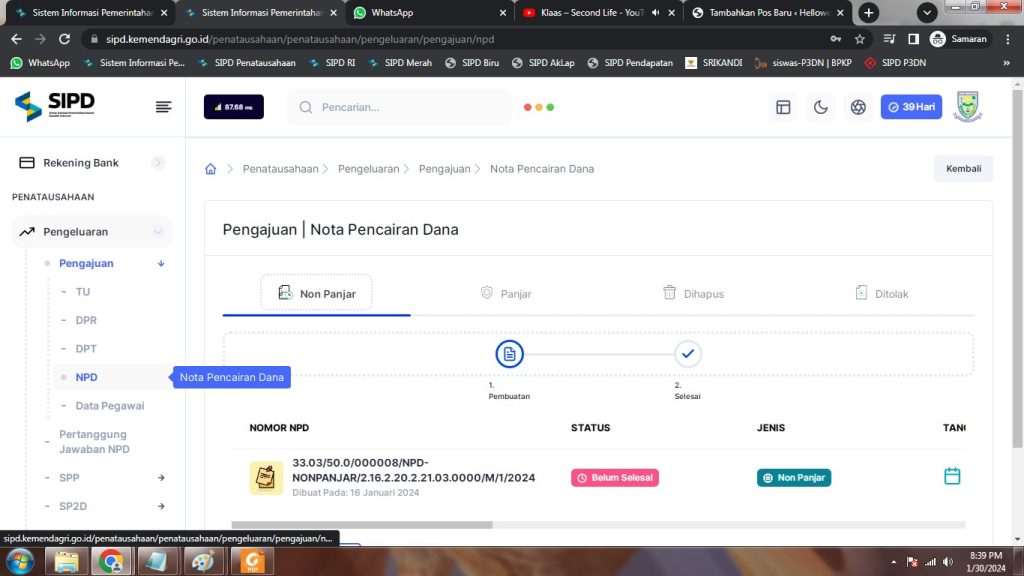
Sama seperti Akun PPTK dan PA / KPA … masuk Menu Penatausahaan – Pengeluaran – Pengajuan NPD – Scroll ke Kanan ke AKSI …
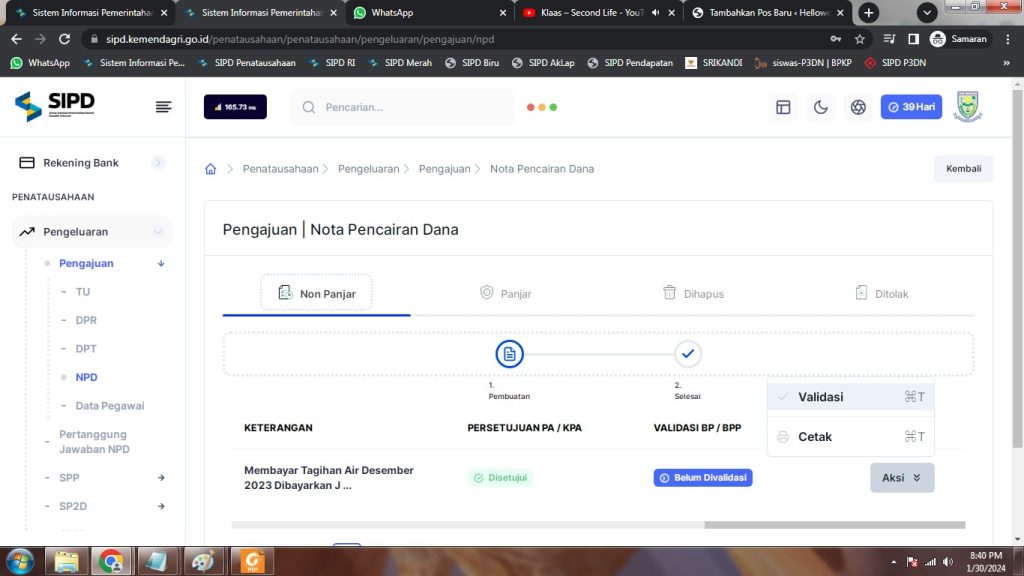
langkah terakhir adalah VALIDASI BP / BPP … klik Aksi dan Validasi kan ….
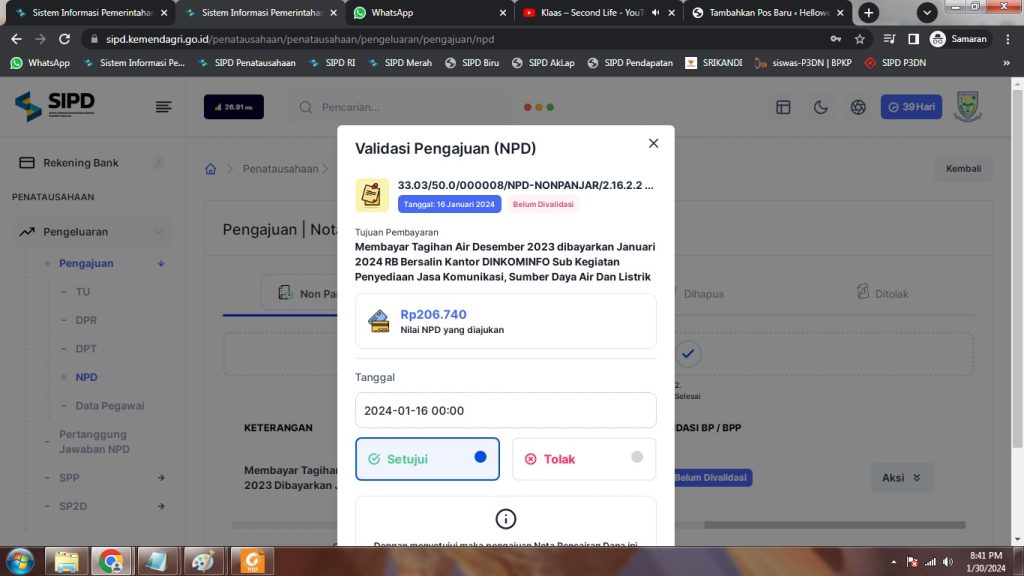
Prosesnya sama dengan PA / KPA tadi … isikan TANGGAL … pastikan Nilai sudah Benar
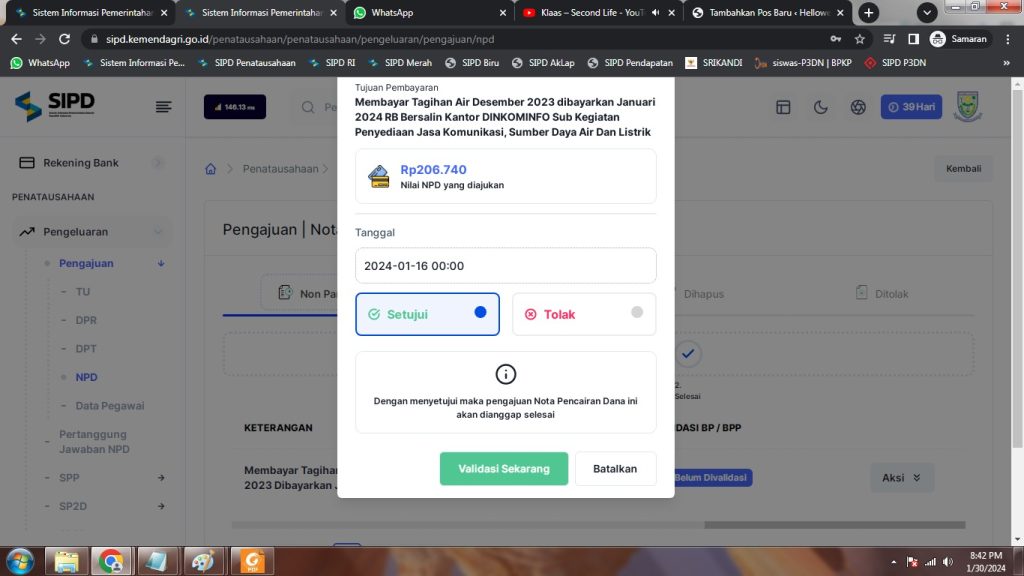
Validasi Sekarang
Proses NPD Selesai ….
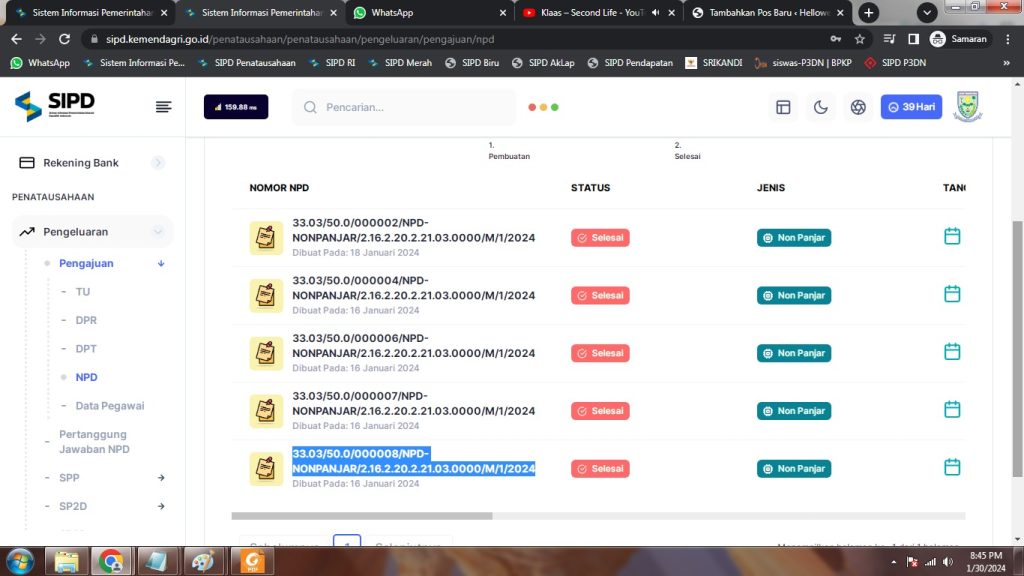
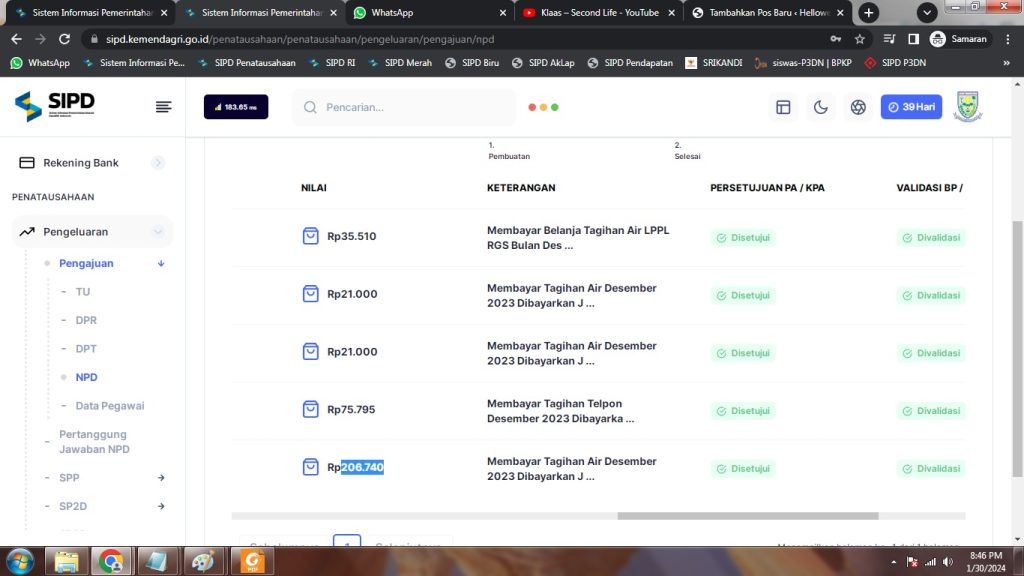
NPD dengan Nilai 206.740 selesai Persetujuan PA / KPA dan Validasi BP / BPP
selanjutnya adalah TBP dan ada di Akun Bendahara … Posisi saat ini ada di Akun Bendahara
jadi tidak usah keluar / Log Out.
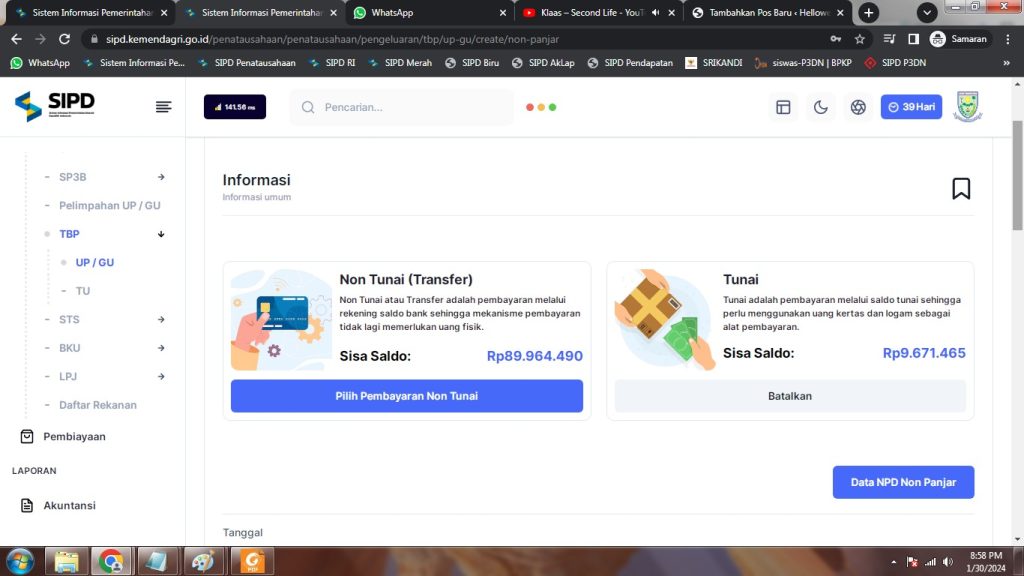
Catatan Penting : NON TUNAI dan TUNAI adalah PILIHAN …. jangan lengah dan salah …. setelah memilih ini maka alur selanjutnya adalah sama ….
Pilih Menu Penatausahaan – Pengeluaran – TBP – UP / GU … Pilih TUNAI lalu Klik Data Non Panjar
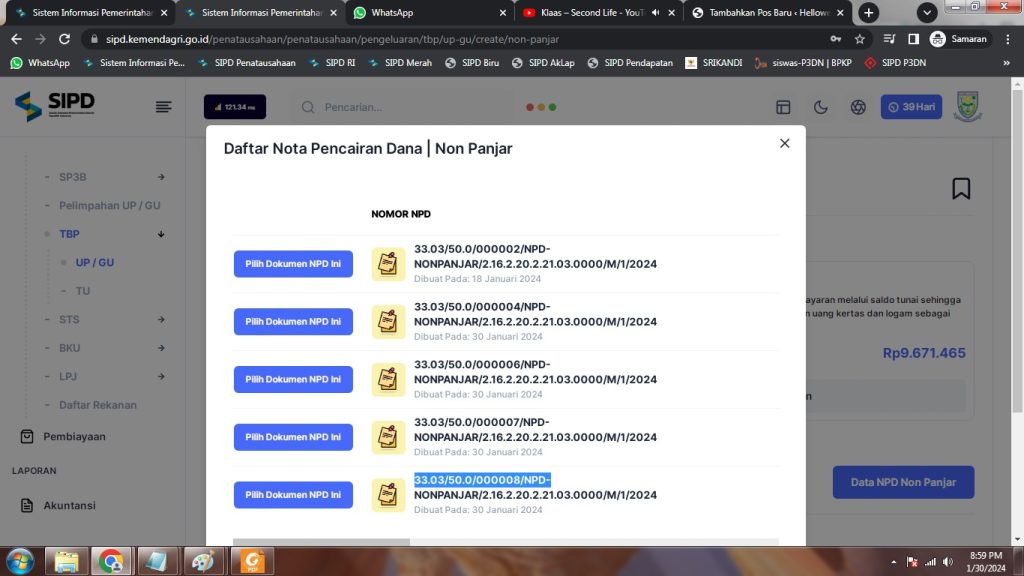
Pilih NPD tadi yang dibuat …
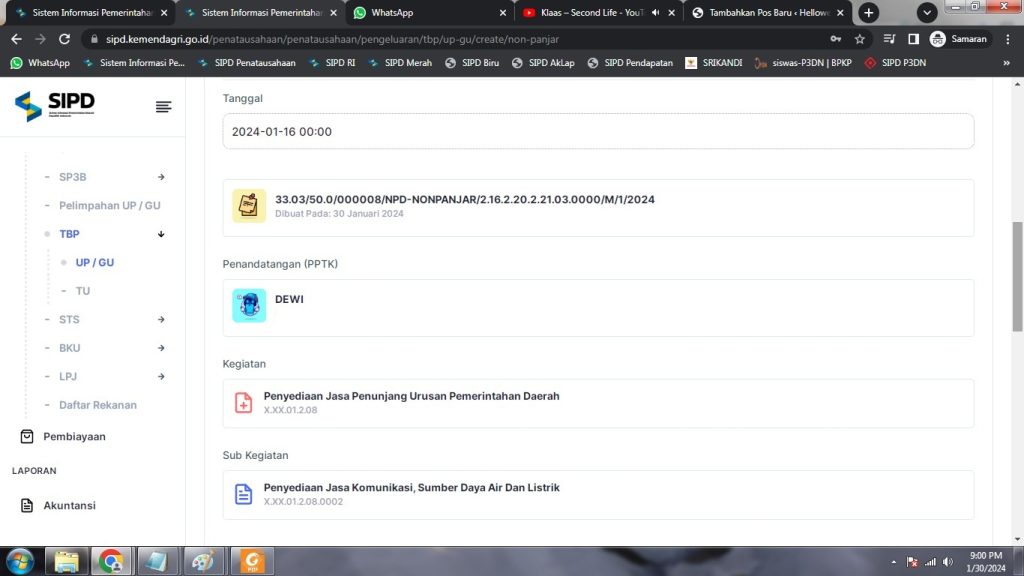
isikan TANGGAL
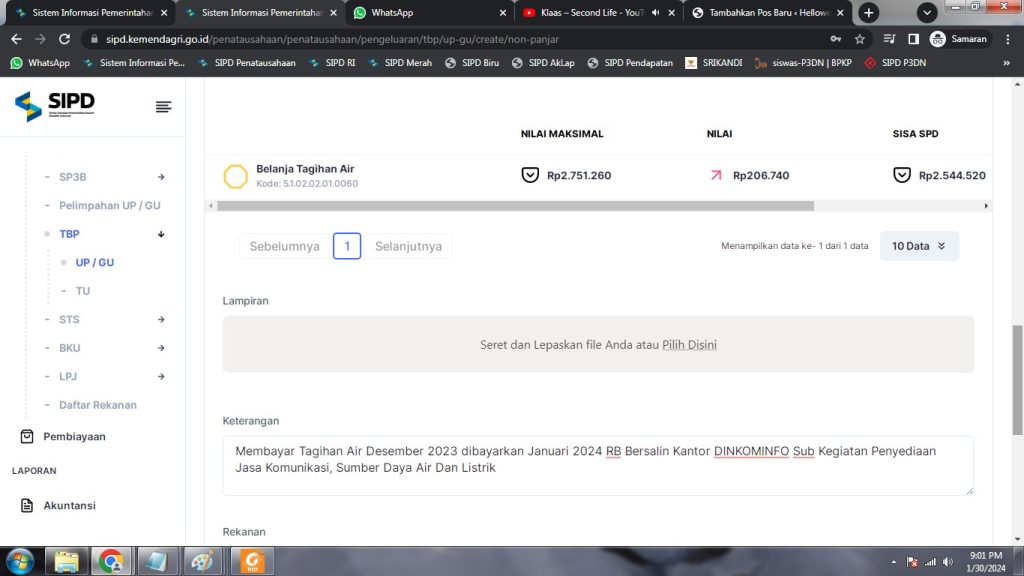
isikan Keterangan sama dengan Keterangan yang ada di NPD … lebih baik pake Notepad jadi tinggal Copas saja … dan klik File yang akan di Upload di menu Lepaskan file anda atau pilih disini …
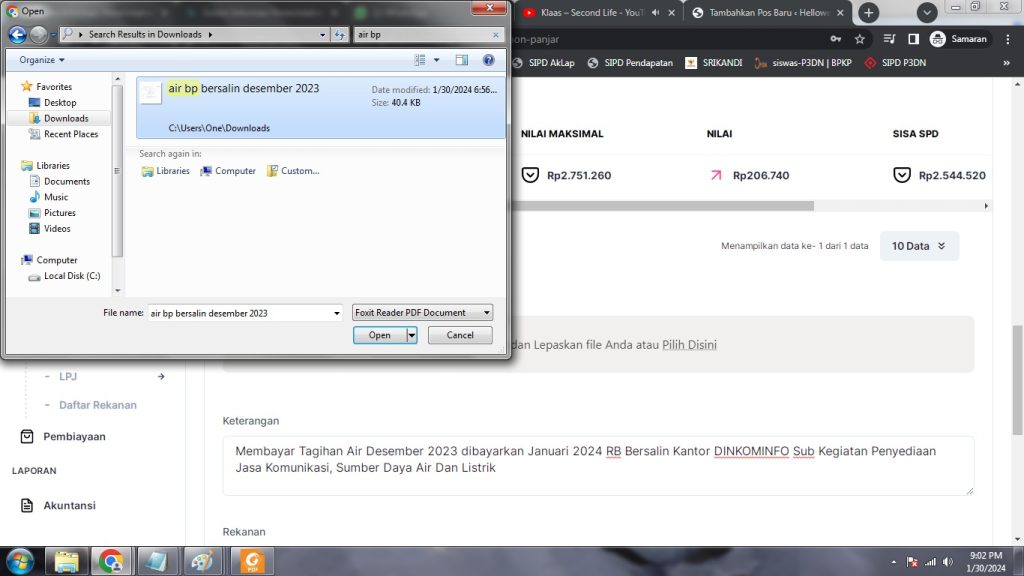
Selanjutnya Klik Rekanan … pilih Rekanan … terlebih dahulu Rekanan sudah dibuat …. sebagai berikut ….
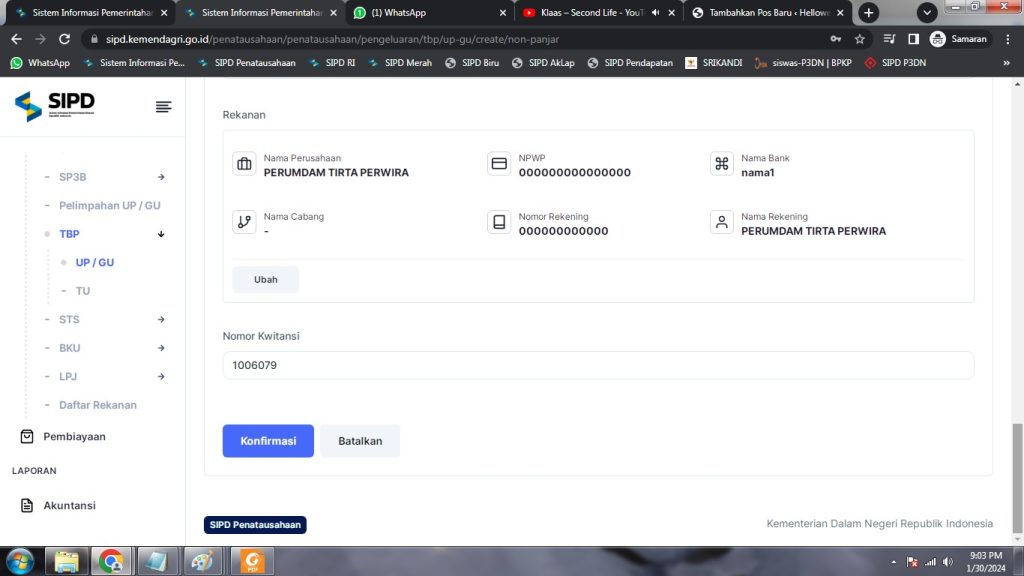
isikan Nomor Kwitansi sesuai Petunjuk yaitu No Nota / Bukti … Lalu klik KONFIRMASI ….
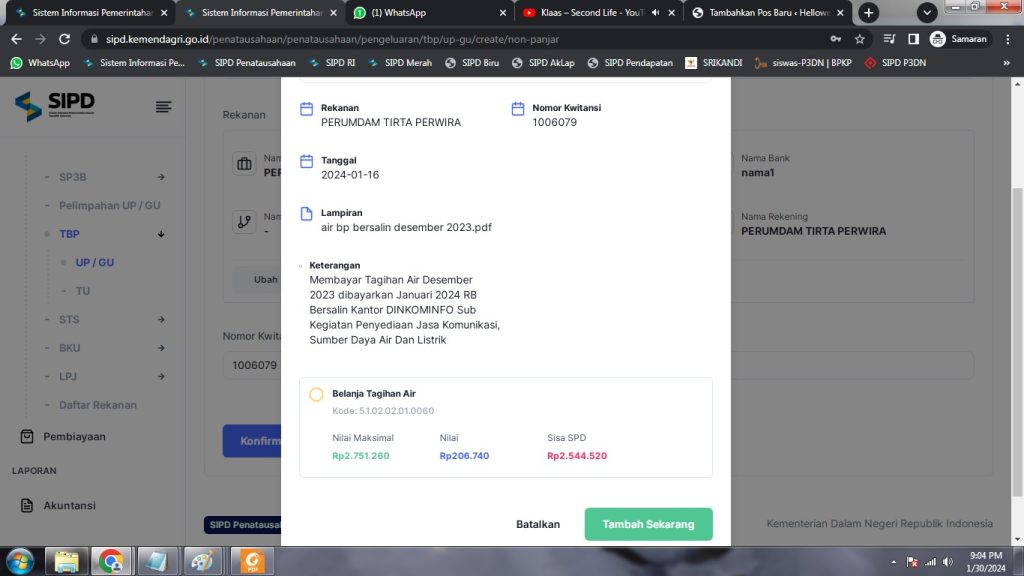
Rekanan adalah PERUMDAM TIRTA PERWIRA …. karena ini adalah pilihan Pembayaran TUNAU …
Nantinya Nama Rekanan akan terhidden …
kecuali Pemilihan Pembayarannya adalah NON TUNAI
Klik Tambahkan Sekarang ….
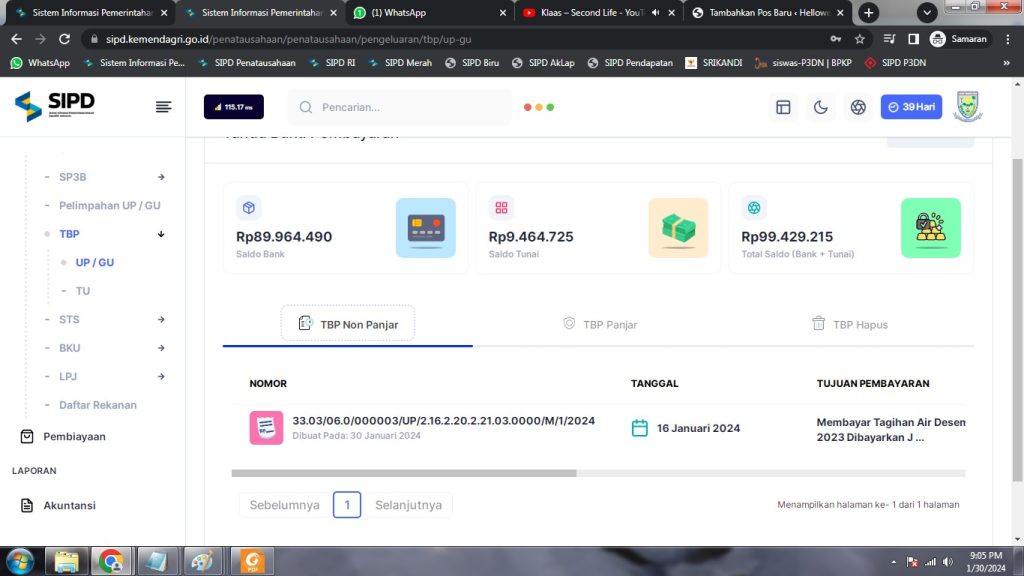
TBP sudah berhasil dibuat … Scroll ke Kanan … ke Aksi …. klik … Pilih Cetak ….
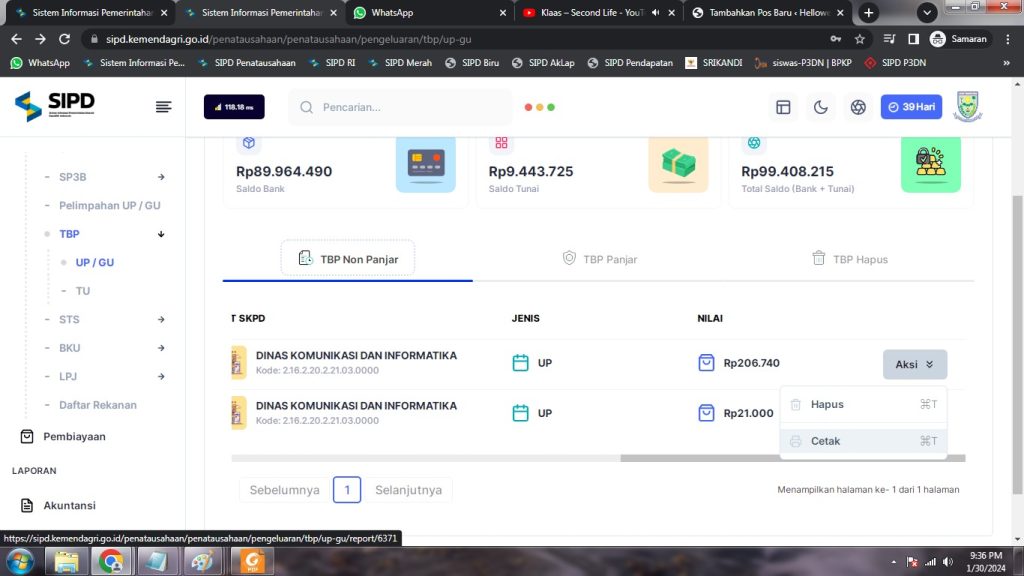
Klik Cetak … pada Menu Cetak jangan Lupa mengisi Tanggal dari TBP diterbitkan tersebut … begitu juga di NPD …
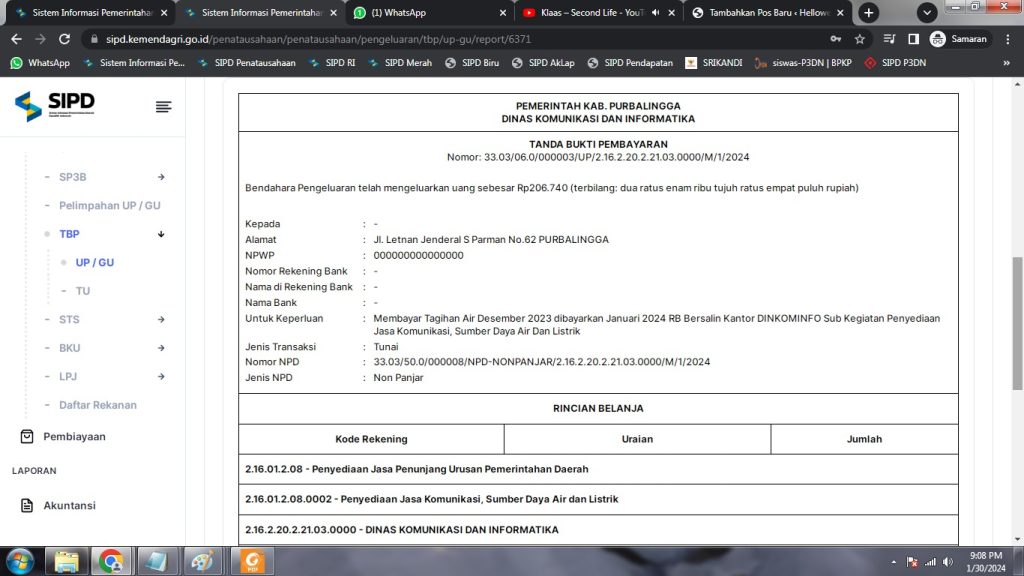
Pemilihan TUNAI … maka … NAMA REKANAN hidden ….
SELESAI
Semoga Bermanfaat ….